Multi boot adalah suatu kondisi dimana dalam satu buah komputer memiliki lebih dari satu sistem operasi. Multiboot sering digunakan untuk menyebutkan sistem operasi Linux yang terinstall berdampingan dengan sistem operasi windows. Sistem ini memungkinkan untuk mendampingkan sistem windows dengan windows, windows dengan Linux, Linux dengan sistem operasi lain seperti Mac, Solaris, BSD, antar Linux yang berbeda distro. Dalam kegiatan belajar ini hanya membahas sistem multiboot windows 7 dan windows 8.
Apabila disyaratkan untuk ada lebih dari satu sistem operasi dalam satu komputer, maka opsi ini dapat dipilih untuk memungkinkan penggunaan lebih dari satu sistem operasi. Nantinya, setiap sistem operasi akan ditempatkan pada partisinya masing-masing. Oleh karena itu, perlu ada persiapan partisi sebelum melakukan instalasi multi-boot. Pastikan partisi untuk sistem operasi windows 8 sudah dibuat
Baca Juga : Cara Menambah dan Menghapus Partisi
A. Instalasi Sistem Operasi Windows 8
Langkah-langkah proses instalasi windows 8 sebagai rangkaian instalasi sustem operasi multiboot adalah sebagai berikut :
B. Penggunaan Aplikasi EasyBCD
EasyBCD adalah sebuah software alat bantu gratis, dari "neosmart technology" yang memiliki fungsi untuk mengatur booting, menambah menu boot, dan segala sesuatu tentang boot. Software ini sangat berguna saat pengguna ingin melakukan dual booting sistem operasi baik itu Linux-Window, maupun Window-Window.
Software ini dapat digunakan ketika sistem booting manager tidak dapat membaca salah satu satu sistem dari dual sistem yang telah terpasang. Hal ini terjadi ketika pengguna menginstal sistem operasi versi baru terlabih dahulu (misal windows 8) kemudian baru menginstal sistem versi lama (misal windows 7).
Pada saat pengguna menginstall Window Versi Baru kemudian install Window Versi Lama maka Booting dari window Versi baru tidak akan terdeteksi. Pada saat pengguna menghidupkan komputer tidak akan ada pilihan booting apapun. Untuk mengatasi permaslahan ini pengguna dapat memanfaatkan software EasyBCD untuk memunculkan pilihan bootingnya.
Prosedur menambahkan sistem operasi (windows 8) ke daftar boot menejer jika tidak terdeteksi menggunakan software easyBCD. Disamping itu juga menjelaskan proses pengaturan windows 8 sebagai prioritas pertama dalam windows boot manajer.
Langkah 1
Pastikan sistem operasi windows 7 dan windows 8 sudah terpasang dengan benar dan dapat berfungsi dengan normal. Download software easyBCD secara gratis di nternet. Instal software EasyBCD yang telah didownload dan pastikan telah terpasang dengan benar. Jalankan aplikasi easyBCD.
Baca juga : Install Windows 8
B. Penggunaan Aplikasi EasyBCD
EasyBCD adalah sebuah software alat bantu gratis, dari "neosmart technology" yang memiliki fungsi untuk mengatur booting, menambah menu boot, dan segala sesuatu tentang boot. Software ini sangat berguna saat pengguna ingin melakukan dual booting sistem operasi baik itu Linux-Window, maupun Window-Window.
Software ini dapat digunakan ketika sistem booting manager tidak dapat membaca salah satu satu sistem dari dual sistem yang telah terpasang. Hal ini terjadi ketika pengguna menginstal sistem operasi versi baru terlabih dahulu (misal windows 8) kemudian baru menginstal sistem versi lama (misal windows 7).
Pada saat pengguna menginstall Window Versi Baru kemudian install Window Versi Lama maka Booting dari window Versi baru tidak akan terdeteksi. Pada saat pengguna menghidupkan komputer tidak akan ada pilihan booting apapun. Untuk mengatasi permaslahan ini pengguna dapat memanfaatkan software EasyBCD untuk memunculkan pilihan bootingnya.
Prosedur menambahkan sistem operasi (windows 8) ke daftar boot menejer jika tidak terdeteksi menggunakan software easyBCD. Disamping itu juga menjelaskan proses pengaturan windows 8 sebagai prioritas pertama dalam windows boot manajer.
Langkah 1
Klik add new entry,
Langkah 2
Muncul halaman baru :
Keterangan:
Lihat Panah Sesuai Nomor
Langkah 2
Muncul halaman baru :
Keterangan:
Lihat Panah Sesuai Nomor
- Ini adalah pilihan sistem operasi, pilih OS yang akan ditambahkan bootingnya. Karena menambahkan menu booting Window 8 maka pilih pada window.
- Pilih Type/Versi sistem operasinya. Pilih window 8,
- Name adalah nama sistem operasinya. Nama dapat diganti sesuai dengan keinginan (misal window 8).
- Drive (local disk). Pilih drive dimana pengguna telah menginstall window 8 (drive dimana tempat menginstall sistem operasi yang akan anda tampilkan dalam menu boot).
- Jika sudah benar pengaturannya, klik Add Entry
- Kemudian Klik Edit Boot menu untuk mengatur prioritas sistem operasi yang akan ditampilkan dalam boot manajer.
Langkah 3
Langkah berikutnya adalah mengatur Boot menu:
Keterangan:
- Jika pada langkah sebelumnya benar, maka akan ada tampilan sepeti terlihat pada gambar yang ditunjukan panah nomor 1.
- Ini adalah menu untuk memodifikasi menu entries: UP/Down: menaikan atau menurunkan posisi menu (window 7/8). Rename: Merubah nama Entry. Delete: Menghapus menu entry.
- Ini adalah pilihan untuk menentukan mana yang akan menjadi OS default.
- Timeout Options (samakan saja dengan yang ada )
- Setelah selesai Klik Save setting.
Langkah 4
Klik View Setting dan akan muncul seperti gambar dibawah ini
Keterangan :
- Gambar diatas hasil konfigurasi yang telah lakukan pada "edit boot menu".
- Ini adalah detail lengkap Os (entry) yang akan muncul pada pilihan menu booting.


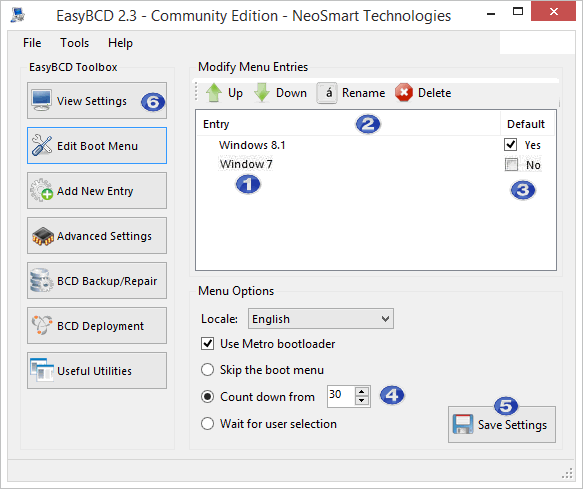










0 komentar:
Post a Comment
Mohon tidak memasukan link aktif.